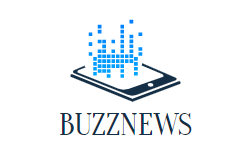Se la formattazione semplice e coerente in Excel, Word, PowerPoint e Outlook è importante per la tua organizzazione, prendi in considerazione la progettazione di temi personalizzati che verranno utilizzati da tutte le applicazioni. Susan Harkins ti dice come.

I temi sono stati aggiunti a Microsoft Office molto tempo fa, ma secondo me sono di scarsa utilità. Applicando un colore di sfondo, un carattere, effetti e uno stile, puoi determinare rapidamente il layout di base utilizzato dalla maggior parte delle app di Microsoft 365. Imposta queste opzioni in un’app e le altre acquisiscono immediatamente le modifiche. Quindi, indipendentemente dal fatto che tu stia lavorando su un foglio Excel o un documento Word, il colore, il carattere e altro saranno gli stessi. In questo articolo, ti mostrerò come impostare questi temi in PowerPoint, ma puoi utilizzare una qualsiasi delle quattro app per farlo.
Vedi: 83 suggerimenti di Excel che ogni utente dovrebbe padroneggiare (TechRepublic)
Sto usando Microsoft 365 su Windows 10 a 64 bit. (Ti consiglio di attendere l’aggiornamento a Windows 11 fino a quando tutti i nodi non vengono risolti.) Non puoi applicare temi nelle versioni online. Non esiste un file dimostrativo perché non ne avrai bisogno. Ho inserito alcuni elementi grafici e di testo nella diapositiva di PowerPoint, quindi c’è qualcosa da vedere, ma non hai bisogno della diapositiva per fare nulla.
Qual è il problema?
I temi sono un insieme di formati che creano un aspetto completo per i file di Microsoft 365. Determina, in virtù delle tue scelte, colore, carattere, stile di sfondo ed effetti. Il layout è più produttivo dell’impostazione manuale dei formati e fornisce coerenza in tutti i file. La coerenza potrebbe non essere importante, ma la produttività dovrebbe essere importante per tutti noi.
Per la maggior parte delle organizzazioni, il tema dovrebbe probabilmente aumentare il tuo marchio. Ad esempio, usa i colori del tuo logo e persino i caratteri, se ha senso. Useremo uno dei loghi TechRepublic per creare un tema.
Progettazione e creazione di temi
Figura A Visualizza un semplice logo per TechRepublic. Non c’è molto con cui lavorare, giusto? Abbiamo due colori, blu e bianco, e il carattere è sans serif: non hanno piccole strisce che si estendono oltre la lettera. Questo tipo di carattere, come Helvetica, Arial, Geneva e Calibri, è chiaro e quindi di facile lettura.
Figura A

Dopo aver preso alcune decisioni sul tema, come colore e carattere, assicurati che i layout siano disponibili nelle app Microsoft 365 che prevedi di utilizzare. In generale troverai tutto a disposizione, ma non sempre. Ad esempio, se scarichi un carattere, potrebbe non essere disponibile nelle opzioni del carattere.
Dal momento che abbiamo pochissimi elementi di design con cui lavorare, è possibile che non sia necessario creare un tema personalizzato. Diamo una rapida occhiata ai temi colore integrati per vedere se uno di essi funzionerà. Per fare ciò, fai clic sulla scheda Design (lavoro in PowerPoint, ma Excel e PowerPoint offriranno le stesse opzioni). Fare clic sul pulsante Altro per la galleria delle variabili. Dal menu a discesa, scegli Colori, ma prenditi un minuto per guardare le altre opzioni: font, effetti e stili di sfondo. come vedi dentro Figura B, il tema colore selezionato è Office: questa è l’impostazione predefinita. Questo tema non sembra supportare fortemente il logo TechRepublic.
Figura B

Modificando il colore in questo menu a discesa, puoi cambiare i colori disponibili per le opzioni di riempimento e testo. Il nuovo pannello visualizzerà i colori principali e le varie sfumature disponibili. Passa il mouse sopra le miniature del tema e guarda quali elementi della diapositiva vengono aggiornati utilizzando l’anteprima. Ci sono solo due elementi in una diapositiva demo che vengono aggiornati da Anteprima dal vivo: la forma e lo sfondo. Altri elementi non cambiano colore con il tema.
L’unica tavolozza che sembra simile è Blue Warm, ma il bianco non è disponibile e abbiamo bisogno del bianco. Quindi, creiamo un pannello personalizzato. Per fare ciò, scegli Personalizza colori dal menu a discesa Colori varianti. Ora puoi davvero prendere il controllo. Dal momento che lavoreremo con il bianco e una varietà di sfumature di blu, il nostro lavoro è facile. Figura C Mostra le mie modifiche. Sentiti libero di apportare le modifiche che desideri, ma se non corrispondono a quelli che sto utilizzando, i colori nella figura non corrisponderanno ai tuoi. In verità, non devi nemmeno cambiare i colori: sapere che puoi è ciò che conta. Al termine, dai un nome al pannello personalizzato e fai clic su Salva. Quindi, riapri di nuovo il menu a discesa Colori varianti e utilizzerai la tua tavolozza di colori personalizzata nella parte superiore della galleria!
Figura C

Se stai lavorando in Word, usa la scheda Design e poi l’opzione Colori nel gruppo Formato documento. In Excel, fai clic su Layout di pagina e poi su Colori nel gruppo Temi. Entrambi visualizzeranno automaticamente la tavolozza dei colori personalizzata che hai creato in PowerPoint (o qualsiasi altra app utilizzata).
Ti starai chiedendo degli articoli colorati. Elementi di testo/sfondo flessibili; Sebbene le opzioni specifichino scuro e chiaro, puoi scegliere le sfumature che ti piacciono di più. Tuttavia, ti consiglio di seguire i suggerimenti delle opzioni perché se diventi troppo scuro o troppo luminoso, non sarai soddisfatto dei risultati.
I colori accentati sono i colori principali che vedrai quando aggiungi elementi perché il tema si adatta automaticamente alla tua tavolozza di colori personalizzata. Non ho cambiato il collegamento ipertestuale o i colori utilizzati perché quei colori sono universalmente compresi. La modifica di questi due può causare confusione.
Come accennato, il pannello personalizzato sarà ora disponibile nelle app di Microsoft 365. In questo modo, Word, Excel e persino PowerPoint offriranno lo stesso tema di colore personalizzato. Se utilizzati in modo coerente, tutti i tuoi documenti rifletteranno lo stesso marchio, anche se in questo senso uso il termine alla leggera. Puoi anche passare rapidamente da un tema personalizzato a un altro se hai più di un marchio o logo da supportare. Eviterai anche questo fastidioso comportamento quando copi contenuti da un’app all’altra. I layout cambiano spesso perché non usi lo stesso tema di colore nel gruppo di app.
Per aggiungere un tema del carattere, scegli Caratteri dall’elenco a discesa Variabili. Ciò che si applica all’attributo del colore si applica all’attributo del carattere. Inoltre, preparerai i motivi di sfondo allo stesso modo. Non consiglio di usare gli effetti a meno che tu non ne abbia una specifica esigenza. Quando lo fai, applicalo il più con parsimonia possibile. Il succo è sapere che puoi impostare colori, caratteri e temi di stile di sfondo per Word, Excel, PowerPoint e persino Outlook in modo che tutti i tuoi file condividano gli stessi colori, caratteri e formati di stile di sfondo.